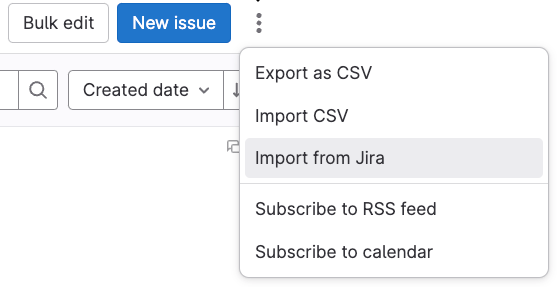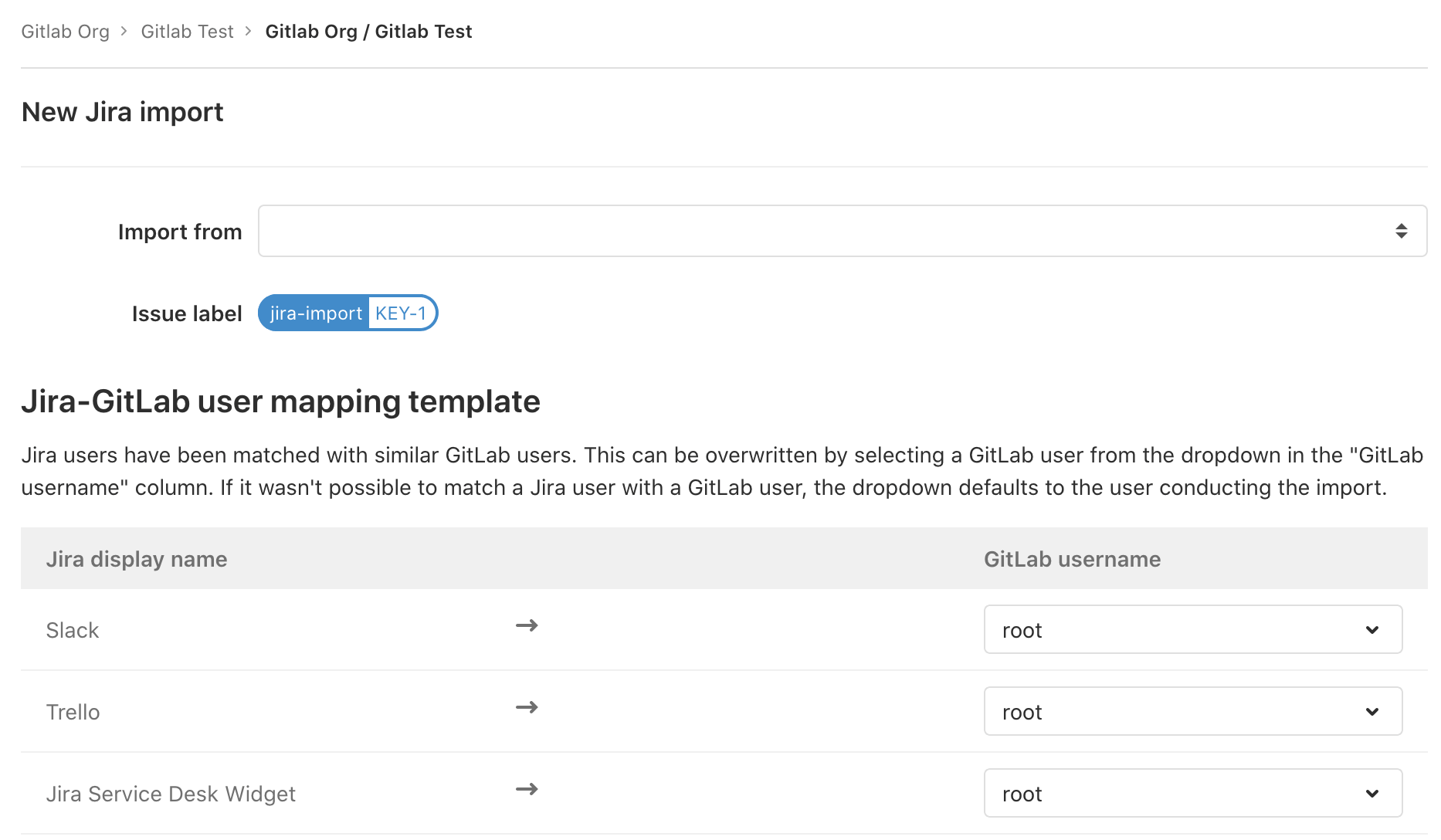Import your Jira project issues to GitLab All tiers All offerings
Using GitLab Jira importer, you can import your Jira issues to GitLab.com or to your self-managed GitLab instance.
Jira issues import is an MVC, project-level feature, meaning that issues from multiple Jira projects can be imported into a GitLab project. MVC version imports issue title and description and some other issue metadata as a section in the issue description.
Known limitations
GitLab imports the following information directly:
- The issue’s title, description, and labels.
- You can also map Jira users to GitLab project members when preparing for the import.
Other Jira issue metadata that is not formally mapped to GitLab issue fields is imported into the GitLab issue’s description as plain text.
Our parser for converting text in Jira issues to GitLab Flavored Markdown is only compatible with Jira V3 REST API.
There is an epic tracking the addition of issue assignees, comments, and much more in the future iterations of the GitLab Jira importer.
Prerequisites
- To be able to import issues from a Jira project you must have read access on Jira issues and at least the Maintainer role in the GitLab project that you wish to import into.
- This feature uses the existing GitLab Jira integration. Make sure you have the integration set up before trying to import Jira issues.
Import Jira issues to GitLab
To import Jira issues to a GitLab project:
-
On the Issues page, select Actions () > Import from Jira.
The Import from Jira option is only visible if you have the correct permissions.
The following form appears. If you’ve previously set up the Jira integration, you can now see the Jira projects that you have access to in the dropdown list.
-
Select the Import from dropdown list and select the Jira project that you wish to import issues from.
In the Jira-GitLab user mapping template section, the table shows to which GitLab users your Jira users are mapped. When the form appears, the dropdown list defaults to the user conducting the import.
-
To change any of the mappings, select the dropdown list in the GitLab username column and select the user you want to map to each Jira user.
The dropdown list may not show all the users, so use the search bar to find a specific user in this GitLab project.
-
Select Continue. You’re presented with a confirmation that import has started.
While the import is running in the background, you can navigate away from the import status page to the issues page, and you can see the new issues appearing in the issues list.
-
To check the status of your import, go to the Jira import page again.